dLite | Online Web Trading Platform
last update November 16th, 2022
The dLite is an easy to use Online Web Trading Platform, and since it's a web based application, it runs efficiently on any device capable of connecting to the Internet, rigardless of whether it's a (PC, tablet, smartphone) provided that the Devices supports the more recent Browser versions'' Hence, to do Trade on Directa's dLite platform, there's No Need to install any software application on the User's Machine.
You can accesse the Dlite Trading Platform through the appropriate buttons/links that can be found on the home page of this site directa.it, by clcking on the Login dLite button, otherwise, if you have a trading account with Directa Sim, you can do so by simply going to Directa's Basic Web Trading Platfrom,
once there, all you have to do is just choose whether to Log into the dLite platform or to continue to login to the basic web trading Platform instead.
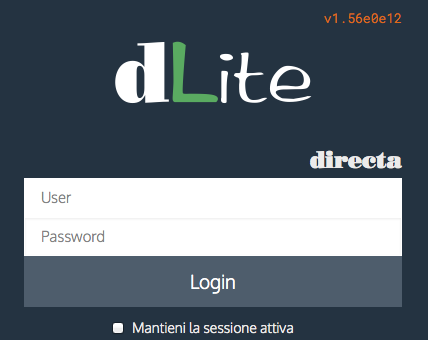
The platform is continuously evolving, and will progressively be improved, with the additions of functions and features that are currently missing; Please check the release notes and the latest news, just by clicking on the upper right, where the information relative to the version currently in use is shown in red (v1 = v1).
Menu bar & Tools

The upper right corner Views menu abbreviations, found just below the header bar, these buttons are used toggle between the four possible views of the dLite platform (the onCLick border allows to highlight the view that's currently in use):
- Lv = List view
- Gv = Grid view
- Cv = Card view
- Dv = Desktop view, note that, the Dv will turn into Pv = Pad view on smaller screens/viewports, or even if the user reduces the dimensions of the display window manually on a big screen, (only the abbreviation letters will change, not the features).
The Top Bar shows, in all Views, just beside Directa's logo Icon, The number and the name of account holder, an equivalent value of the Total assets ( Equity ), Availability, as well as Margined Availability, and the liquidity.
At the top right corner, we find the search lens icon , through which you can open up the security search bar: in which you should put at least three initial letters of the stock name, or the ticker ; After selecting the security ( one or all those containing the searched letters will show up, with an indication of their Tickers ),
all views will open only on the selected security; if you wish to return to a table, just use the drop-down menu at the top left, under Directa's Icon, of which the title will turn into a "Search bar" '; in the absence of users selection (e.g. If you wanted to simply to find a ticker because you know only the name or just the ticker) to close it, just click on the same toolbar icon.
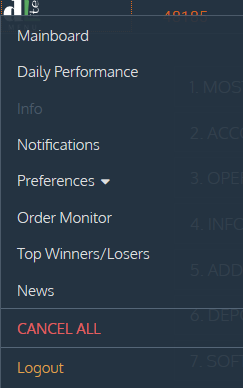 |
By clicking on Directa's Icon in the upper left corner, From the menu item Cancell All , you can cancel all of the active orders, except the conditional and multiday orders . |
By clicking on Logout , you will exit the dLite trading platform and your trading session will be closed.
From the drop-down menu , just beneath the icon, the tables list will be opened up, from which to choose the table you'r interested in viewing'. +
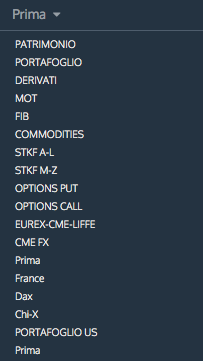
In the lower bar on the left corner, you will find a small clock icon  , colored in green if the connection is working regularly, otherwise in red; by clicking once on that icon, you can see the session and Dlite version information.
, colored in green if the connection is working regularly, otherwise in red; by clicking once on that icon, you can see the session and Dlite version information.
Further to the right, some Exchange indices (the main Italian listings, France and Germany's dBar) are shown, colored green or red, respectively, depending on the Bearish or Bullish Trends, indicating an ascending or descending market trends; a click on anyone of them, will open all of the index charts' widgets in a new Browser tab, all at once.
List view
This is the first screen that the user gets after the logging in or if you navigate to the dLite Main board from other similar access pages (e.g: by clicking on Enter) will lead you to the Lv or ( List view ), where securities are shown in the table rows, as the table list is ordered by security name on the left-hand side of each record, followed by the : ticker, current price, percentage change, market phase and time of the last trade transaction. *
Lv = List view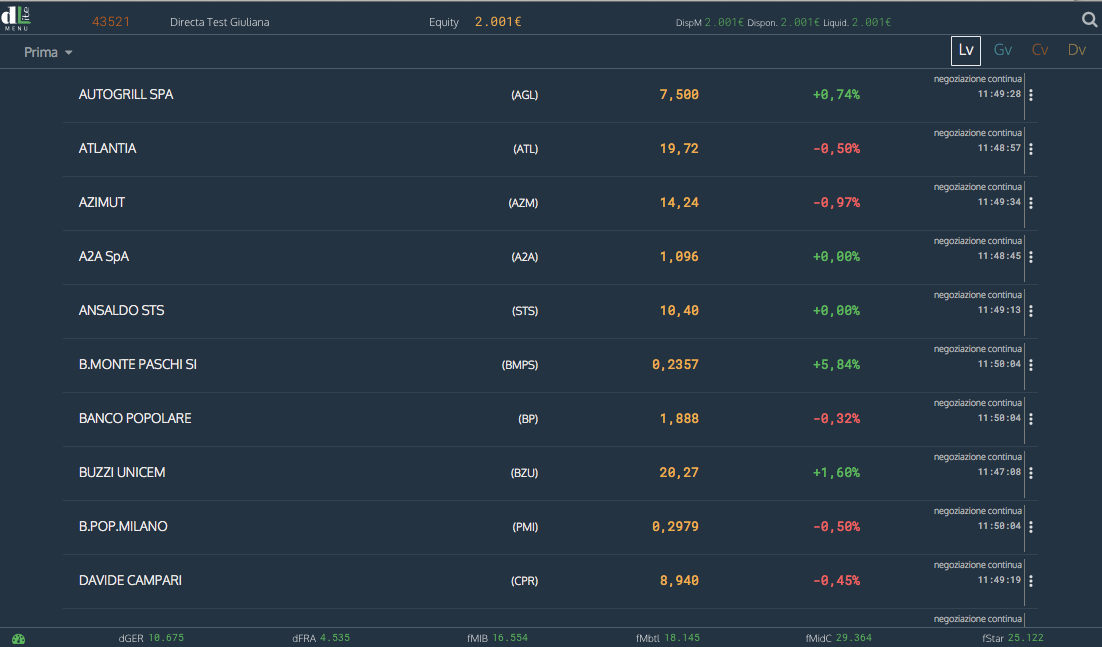
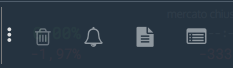 |
By clicking on the three vertical dots at the end of each row, you will be prompted with new tabs, through which you are able to : Insert an SMS alert check the orders history , both, those just entered and the executed Trades, and ' the statement of the account per security. By hitting the trash icon or the three dots to the left will restores the standard view. |
To trade a security just select it, '' and by doing so, you will switch to the Desktop View as we will see Below.
The Grid view and the Card view
In the Gv and the Cv alike, securities in selected table will appear as cards, in a reduced box style as (Gv) or expanded as (Cv). *
The Gv = Grid view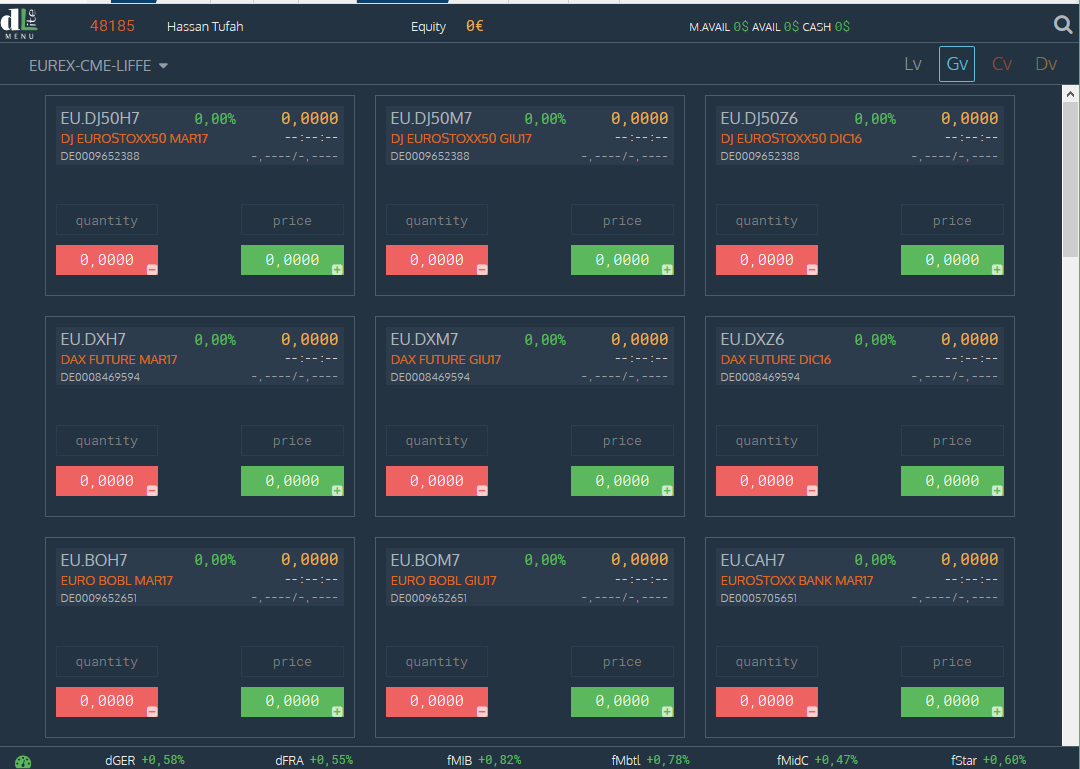
The Gv 'reduced matrix view' allows you to enter orders in a simple way, through the usual intuitive methods by the input fields of : quantity' and the price's boxes (here highlighted with a white border at mouseOver). The buttons: hit the red button to purchase or the green one to sell, in addition to the order placement function , the buttons will display, in push fashion, an up-to-date best bid/ask offers, moreover, these buttons can be used for an immediate order placement, just by clicking on them but also for '"buying" and "selling" if the price is specified and entered manually by the user.
Cv = Card view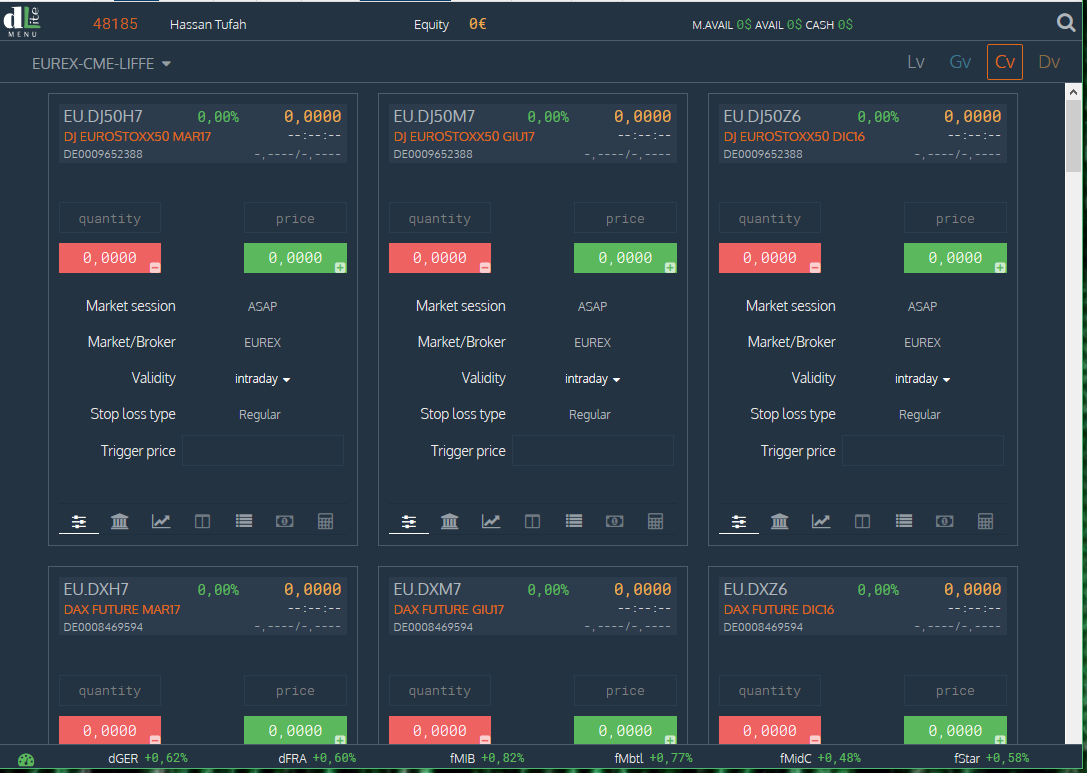
The expanded view includes drop-down menu that allows to place , as an option, the order types of : Ins, and Inv ( so far, the OCO/OSO order types are yet to be added.) it also allows to enter conditional orders and multiday orders.

At the bottom of the Card view, as shown in the figure above, respectively, from left to right, you can find buttons to toggle between the : standard view, the financial data, and the daily chart, the book, the orders (of the day and other pending orders as well)
and the 'calculator' , which allows you to convert a sum of money into a number of securities it can buy at the current prices, indicating the exact amount of money used to buy them, as well as the remiander thereby, and thus making up here for the lack of the other alternative '' of typing in the box the quantity preceded by the letter "e".
The penultimate button in the functions row is currently inactive.
Desktop view
Dv (o Pv) = Desktop view (or the Pad view)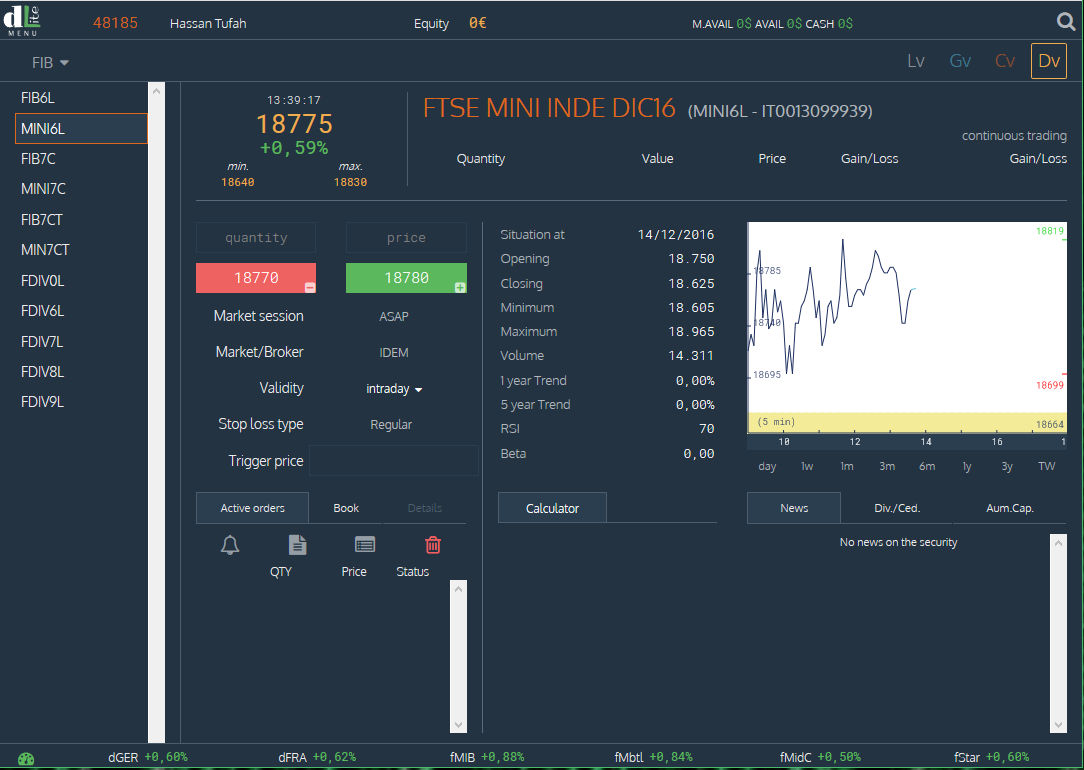
Dv view displays single scurities in greater detail, securities are to be selected from the list on the left, corresponding to the table in use.
If it's accessed through the dedicated button, it opens the last selected security; the same screen appears when you select a security from the list Lv view.
It contains in an expanded layout, in addition to the Order entry form, the of financial data bar' and the 'the daily chart, which in Cv view are visible only by acting on their respective links.
In the lower part of this pane, buttons are found to toggle, respectively, between the: order display mode and the the Book, which here will be displayed in a new drop down pane, hence, without requiring the user to leave the the standard view.
In the orders pane, through the two small red icons, you are able to cancel the (recyclebin icon) and check the notifications by the (i).
Further down, there are the same additional buttons as we have already seen in the List view, (they were accessible through the dotted button) that would have opened a Browser windows that allows to insert anSMS' 'alert or to check the orders history, regarding the order entry, the transaction dates, and the concerned security's account statement'.
- Note : to scroll the screens on PCs, Please use the mouse wheel.
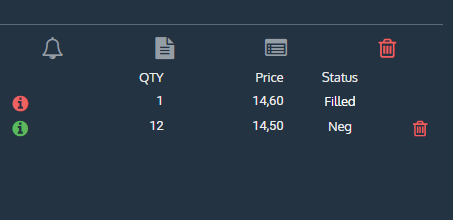
The Orders will appear here without the selection buttons and without removing them from the standard view, in the box below, from which, through the two small icons besides each one, a feature tocancel by the (Trash icon) or to view the notifications, the ( ("i" symbol, the green one for purchases, and the red for sales).
On the right, under the chart and the financial data, available are the buttons which can be enabled alternatively that allow to show the book , or to access the calculator feature, as already described in the above figures), to view the operational details, the news concerning the security,
if any, and of information on dividends or coupons (the last six or seven) and any eventual capital increases.
The button for accessing the security loan is not available here in side the operating module, but at the top right of the screen, under the name of the security, where data relative to the portfolio, if any, will also appear.

In addition to All data available in the other views, as we have already described above (including the ISIN code, not available in the Lv, and the gain/loss in percentages, missing in the Gv and Cv views), in the Dv view the overall value of held positions are also shown (which can also be found in thev Lv view, but only in the "total assets" table).
flashBook View
fB = flashBook view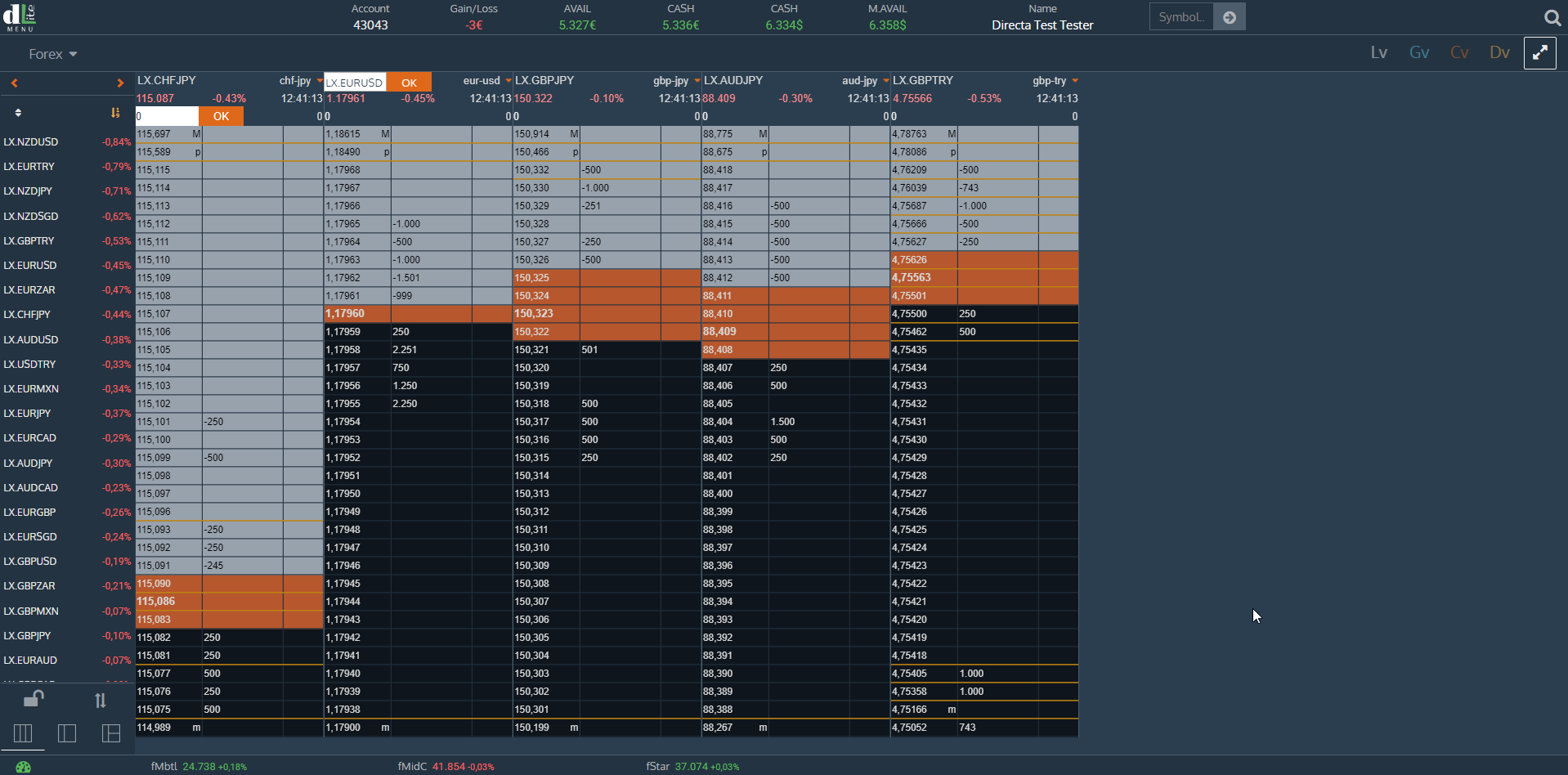
In this view, you have some vertical books, which may vary depending on the size of your screen, up to a maximum of 10 books.
These book can be moved sideways to the right or to the left with the little arrow under the header of the table.
By using the button that replaces here the frame with the name of the img (dlite-arrow-fb) view, you can delete the tab below the title bar by enlarging the size the window (a similar button will appear on the top left to restore the previous view ).
To speed up the operations, command functions have also been assigned to the data at the top of the flashbook, as shown below.
1) The column to the right of each book, which contains a small chart at the top, and the real-time update of transactions on the security is shown below, which can be hidden or shown again with one click besides the o'clock. Instead, you can choose to stick the 'time & sales' column in the middle of the viewport by setting through the Preferences' menu of the platform.
2) One click in front of the percentage change of the price allows you to reduce the book to stream view, from which you can return to the extended book by clicking on the security ticker '''.
'3) A Click on the current price will center the book on that price ', as usual.
| 4)Additionally' a menu of options is available, that can be opened by click on the security's description, to be used to choose the desired book depth, to place stop loss and 'stop all' to compact the tile view, or to hide/show the time & sales column, or to reduce the book to the stream'' view, as an alternative to the already mentioned quicker mode for these options (a click on the on time or on the percentage price change). |
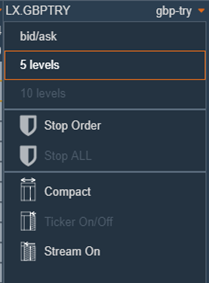 |
You can enter securities besides typing the ticker symbol in the box,' also by simply clicking on their tickers'' on the sidebar list: the Tiles will be filled up one after the other, from left to right, as you click more and more tickers; and when all available tiles are already full, the new selected securities will replaced the ones present in the tiles, and so, the new selected tickers will appear in the Tiles next to the last edited ones, and always in the order of left to right.
| In the pane visible under the securities' list there are some additional commands: |
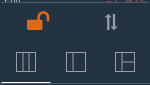 |
- the button with the padlock icon allows to enable/disable the feature to place orders
- The two vertical arrows allow you to center the book on the current price
- The three boxes correspond to various possible views, from left to right
- Only vertical books
- Vertical Books and a TradingView Chart
- Vertical books and two smaller TradingView charts.
 button, which is used to move them sideways to the right or left, and so allowing to reduce or enlarge their size .
button, which is used to move them sideways to the right or left, and so allowing to reduce or enlarge their size .